Internet Of Things
In the modern business world, the Internet of Things (IoT) has become a key transformative force that provides unprecedented technological intelligence. IoT represents the interconnection of physical devices via the internet, facilitating the collection, visualization, and exchange of data in real time.

Geotab
Business | Companies
This solution allows you to manage, monitor, and optimize your fleet of vehicles in real-time via a mobile application. It utilizes a “ready to use” and self-configurable device that connects to the OBD-II (On-Board Diagnostics II) port of the vehicle.
Click here for more details.
Download the app from your favorite App Store:
Main Features:
Real-time Fleet Vehicle Tracking:
Obtain accurate data on vehicle location, speed, distances, trip histories, engine start times, and more.
Fleet Vehicle Health Monitoring:
With this device, you’ll have valuable information accessible regarding vehicle status such as VIN information, odometer readings, engine faults, and more.
Collision Detection and Notification:
Geotab identifies and alerts on atypical driving behavior that may pose a danger to the driver, such as harsh acceleration, braking, or abrupt movements. When a potential collision is detected, the device sends incident data, allowing for reconstruction of the event, even in cases of collisions in reverse.
Security:
Each GO device utilizes a unique identifier and a non-static security key, making it difficult for identity spoofing attempts. Wireless updates employ digitally signed firmware to verify they come from reliable sources.
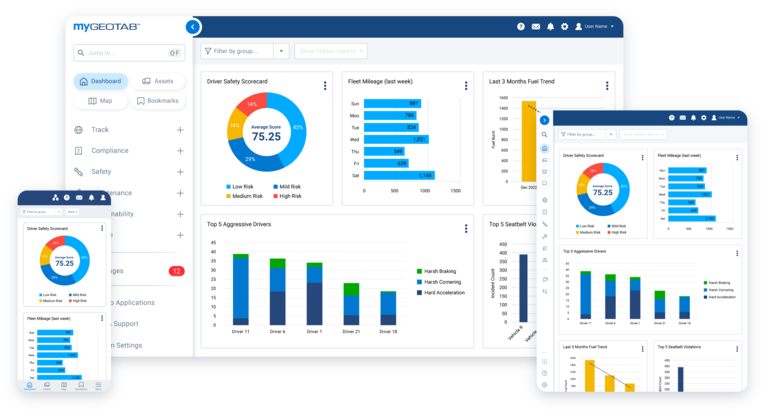
Frequently Asked Questions
-
Geotab’s fleet software, MyGeotab, enables you to view all your vehicle and driver information on an open platform. MyGeotab gathers detailed information from your vehicles and presents it in a simplified format that businesses can use to improve their operations.
Some of MyGeotab’s many functions include detailed engine data reports, proactive vehicle maintenance assistance, driver behavior management, custom maps, route optimization, and open data integration.
For a complete list, please visit the MyGeotab page. For further assistance, you can visit https://support.geotab.com
-
Geotab’s fleet software, MyGeotab, enables you to view all your vehicle and driver information on an open platform. MyGeotab gathers detailed information from your vehicles and presents it in a simplified format that businesses can use to improve their operations.
Some of MyGeotab’s many functions include detailed engine data reports, proactive vehicle maintenance assistance, driver behavior management, custom maps, route optimization, and open data integration.
For a complete list, please visit the MyGeotab page. For further assistance, you can visit https://support.geotab.com
-
What cannot be measured cannot be managed. With complete visibility of metrics such as vehicle speed, fuel consumption, or location, you can focus on areas that allow you to improve and eliminate inefficiencies.
With MyGeotab, you can also compare your company’s performance with that of fleets of similar size, brand, or geographical area. For example, you can see how weather conditions or traffic congestion affect driver behavior.
For further assistance, you can visit https://support.geotab.com
Liberty Business WOWfi
Business
Transform the way your business connects with Liberty Business WOWfi! A revolutionary system of intelligent “pods” that extend your Wi-Fi coverage. By plugging into any electrical outlet, these devices optimize the internet signal in every corner of your business and provide you with real-time analysis of your Wi-Fi network’s performance. Click here for more details.
Download the app from your favorite App Store:
Main Features:
Network Visibility:
Provides automated speed tests and quality of experience ratings for each connected device.
Traffic and Movement Data:
Customer density and dwell time data offer insights into activity trends to predict business volume and make decisions regarding staffing levels. Customer flow data translates into intelligence for analyzing various aspects of connection and marketing.
AI-Powered Security:
Always-on Artificial Intelligence protects your business’s confidential data from cyber threats. It automatically blocks malicious content and tracks blocked threats in real time.
Employee Access:
With customized profiles, employees can easily connect their devices. The employee analytics feature reviews data from punch cards, application usage, and time spent to optimize future scheduling, onboarding, and employee management.
Real-Time Data Analysis:
Transform Wi-Fi connection usage data into actionable insights to optimize service and increase margins. Customers access an exclusive guest network through a branded portal. The Guest Analytics feature tracks visit frequency and duration, new and returning guests, usage data, social media account logins, and more.
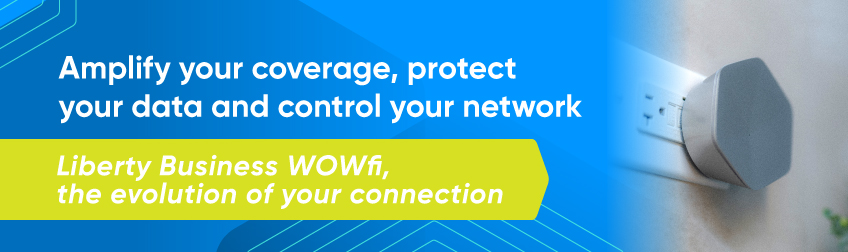
Frequently Asked Questions
-
Download the step-by-step installation guide here, or read below:
- Open the Liberty Business WOWfi application and select the option to Set up Liberty Business WOWfi.
- The application will ask you to enter your name and an email address. This data will be used for your new Plume account.
- Create the password for your Plume account; it should have at least 8 characters.
- You will receive an email. Click on the link and continue the process.
- You will be shown the basic steps to connect your first pod. This pod will become the Gateway for your Plume network. The information buttons for each step will show additional details.
- Connect one pod via Ethernet to your modem.
- Plug the pod’s electric cord. Restart your modem. The modem should also be disconnected for at least 30 seconds until you proceed to the next step.
- Once you’ve completed the steps to connect your Gateway pod, click on Next to continue setting up the SSID.
- The LED will keep blinking slowly until the pod connects to Plume’s cloud. After it connects, the LED will turn off, and the application will ask you to enter your new Wi-Fi name (SSID) and password for each of the available zones (Secure Zone, Employee Zone, and Guest Zone). Each SSID and password must be unique.
- If you have more than one pod, start connecting them now. Stay by each pod until they start finding each other. As each one connects to the network and the cloud, a green check mark will appear, and the LED will turn off. After adding all the pods, click on Finish.
- Make sure to enable the alerts. This will help you track activity in your network.
- The Liberty Business WOWfi app will ask you to join the new Wi-Fi network with your mobile phone.
- Tapping Join will quit the Liberty Business WOWfi app and take you to your Wi-Fi settings.
- When you return to the Liberty Business WOWfi app, a welcome message will appear showing that the device is now connected, and that the new Wi-Fi network is running.
- Lastly, after joining the network, you will be taken to the home screen.
Over the next 24 hours, your new Plume Wi-Fi network will be optimized to achieve the best performance for your connected devices.
-
If you have problems logging into Liberty Business WOWfi, clear the app’s storage and cache.
This usually helps solve almost any problem with the application itself.
Follow the steps below to clear the application storage and cache.
Android devices:
- Go to your phone’s Settings.
- Scroll down until you find the Apps option.
- Look for the Liberty Business WOWfi app and tap on it.
- Tap on the Storage & cache option.
- Tap the options at the bottom of the screen to Clear storage and cache.
- Reopen the Liberty Business WOWfi application and log in.
iOS devices:
- Go to the home screen and select Settings.
- Scroll down. Select the Liberty Business WOWfi application.
- To clear the cache, enable the application’s toggle ‘Reset cache on next start’.
- Restart the Liberty Business WOWfi application and log in.
-
After setting up Liberty Business WOWfi, follow the steps below to log into your HomePass application and other mobile devices.
- Tap the Log in option.
- When you tap on Log in, you will be asked to enter the email address you used to set up the Liberty Business WOWfi app.
We provide two options for you to log in securely:
- Log in with Magic Link: This option will send out a verification email with a temporary token to log into your account.
- Enter your email address and click on Next.
- Tap on the option to Open email application to go to your inbox.
- Find the email sent by Plume Support and tap on Verify email. Then, you will be redirected to the Liberty Business WOWfi app and be logged in.
Note: This option is very useful if you forget your password.
- Log in with password: tap the option to Log in with password. You will be provided a space to enter the password you chose during the setup of Liberty Business WOWfi. After entering the password, click on the Log in option at the bottom of the screen.
